자주 쓰는 단축키만 모았다! 윈도우·Mac 공통 단축키 TOP 30
Ctrl? Cmd? 복잡하게 외울 필요 없습니다. 실무에서 진짜 자주 쓰는 단축키만 추려서 한 번에 정리했습니다!
안녕하세요. 문서 작성, 브라우저 탐색, 파일 정리… 하루에도 수십 번 하는 반복 작업들. 그때마다 마우스를 클릭하는 대신, 키보드 단축키 하나면 시간은 반, 효율은 두 배로 늘어납니다. 이번 글에서는 윈도우와 맥에서 공통으로 사용할 수 있는 핵심 단축키 30개를 상황별로 나눠 누구나 쉽게 익히고 바로 써먹을 수 있도록 정리해드릴게요.
목차
윈도우·맥 공통 단축키, 왜 따로 외울 필요 없을까?
많은 사용자가 윈도우와 맥의 단축키를 따로 외워야 한다고 생각하지만, Ctrl 키를 Cmd 키로 바꾸기만 하면 대부분의 단축키가 동일하게 작동합니다. 문서 편집, 복사, 저장, 검색 같은 기본 기능은 양쪽 운영체제 모두 동일한 방식으로 적용되기 때문에 한 번만 익혀도 양쪽 모두 활용할 수 있습니다.
요약: Ctrl(윈도우) → Cmd(맥)만 바꿔 기억하면 대부분의 단축키는 동일하게 쓸 수 있습니다. 운영체제가 달라도 핵심 기능은 하나로 익히면 충분합니다.
문서 작성 필수 단축키 TOP 10
워드, 메모장, 구글 문서, 파워포인트 등 다양한 문서 작업에서 가장 많이 사용하는 단축키를 정리했습니다. 맥에서는 Ctrl 대신 Cmd 키를 사용하면 대부분 동일하게 작동합니다.
| 기능 | 윈도우 | Mac |
|---|---|---|
| 복사 | Ctrl + C | Cmd + C |
| 붙여넣기 | Ctrl + V | Cmd + V |
| 잘라내기 | Ctrl + X | Cmd + X |
| 되돌리기 | Ctrl + Z | Cmd + Z |
| 다시 실행 | Ctrl + Y | Cmd + Shift + Z |
| 전체 선택 | Ctrl + A | Cmd + A |
| 찾기 | Ctrl + F | Cmd + F |
| 저장 | Ctrl + S | Cmd + S |
| 인쇄 | Ctrl + P | Cmd + P |
| 닫기 | Alt + F4 | Cmd + W |
요약: 문서 작업에서 가장 많이 사용하는 기본 단축키는 10가지 정도면 충분합니다. Ctrl과 Cmd 키만 바꾸면 양쪽 모두 사용 가능합니다.
인터넷 브라우저에서 자주 쓰는 단축키
웹 브라우저에서 자주 사용하는 단축키는 페이지 탐색, 탭 전환, 주소창 이동 등입니다. 윈도우와 맥 모두 동일한 방식으로 활용할 수 있어 습득이 쉽고 직관적입니다.
| 기능 | 윈도우 | Mac |
|---|---|---|
| 새 탭 열기 | Ctrl + T | Cmd + T |
| 탭 닫기 | Ctrl + W | Cmd + W |
| 마지막 탭 다시 열기 | Ctrl + Shift + T | Cmd + Shift + T |
| 주소창으로 이동 | Ctrl + L | Cmd + L |
| 강제 새로고침 | Ctrl + F5 | Cmd + Shift + R |
요약: 브라우저 단축키는 웹 탐색에서 매우 유용합니다. 탭 열기, 닫기, 새로고침 정도는 반드시 익혀두는 것이 좋습니다.
파일 탐색기와 Finder에서 유용한 단축키
파일 탐색기(윈도우)나 Finder(맥)는 작업 중 가장 자주 열고 닫는 기본 프로그램입니다. 마우스보다 빠르게 폴더를 열고, 경로를 이동하고, 파일을 찾기 위해 단축키 활용은 필수입니다.
| 기능 | 윈도우 | Mac |
|---|---|---|
| 파일 탐색기/파인더 열기 | Win + E | Cmd + Space → Finder 입력 |
| 상위 폴더 이동 | Alt + 위 방향키 | Cmd + ↑ |
| 뒤로 가기 | Alt + ← | Cmd + ← |
| 삭제 | Delete | Cmd + Delete |
| 새 폴더 생성 | Ctrl + Shift + N | Cmd + Shift + N |
요약: 파일 작업에서 자주 쓰는 폴더 이동, 생성, 삭제 기능은 단축키로 익히면 마우스 클릭 시간을 줄일 수 있습니다.
단축키 꿀팁 조합, 이렇게 쓰면 더 빠릅니다
단축키는 기능 하나만 쓰는 것도 좋지만, 두세 가지를 연속 조합하면 훨씬 강력한 작업 흐름이 만들어집니다.
- Ctrl/Cmd + A → Ctrl/Cmd + C → Ctrl/Cmd + V : 전체 복사 후 붙여넣기
- Ctrl/Cmd + F → 단어 검색 후 Ctrl/Cmd + H : 찾은 단어를 즉시 변경
- Ctrl/Cmd + T → 새 탭 → Ctrl/Cmd + L : 새 탭에서 주소창 바로 이동
- Ctrl/Cmd + Z → 실수 복구 → Shift + Ctrl/Cmd + Z : 되돌린 작업 다시 실행
요약: 단축키는 혼자보다 조합이 더 강력합니다. 기본 기능을 연결하면 실무 속도는 더 빨라집니다.
사용자별 추천 단축키 세트 정리
사용하는 환경이 다르면 자주 쓰는 단축키도 달라집니다. 직장인, 학생, 디자이너를 위한 단축키 추천 세트를 정리했습니다.
| 사용자 | 추천 단축키 | 활용 예시 |
|---|---|---|
| 직장인 | Ctrl + Z, Ctrl + S, Ctrl + F | 문서 실수 복구, 저장, 문서 내 검색 |
| 학생 | Ctrl + A, Ctrl + C, Ctrl + V | 자료 복사 및 정리 |
| 디자이너 | Alt + Tab, Ctrl + Shift + N | 작업창 전환, 새 폴더 정리 |
요약: 누구에게나 필요한 단축키는 다릅니다. 내가 자주 쓰는 프로그램에 맞춰 단축키 세트를 정리해보세요.
단축키 외우지 말고 익숙해지는 3가지 방법
단축키는 억지로 외우는 것이 아니라, 자연스럽게 손에 익히는 것이 가장 효과적입니다. 다음의 3가지 방법을 실천하면 외우지 않아도 단축키를 익히고 활용할 수 있습니다.
- 하루에 하나씩만 집중해서 써보기 (예: 복사, 저장)
- 반복적으로 사용하는 작업을 단축키로만 해보기
- 실수하더라도 단축키로 먼저 시도하고 익숙해지기
요약: 단축키는 외우기보다 써보는 게 빠릅니다. 마우스보다 단축키를 먼저 시도해보세요. 익숙해지면 자연스럽게 손에 남습니다.


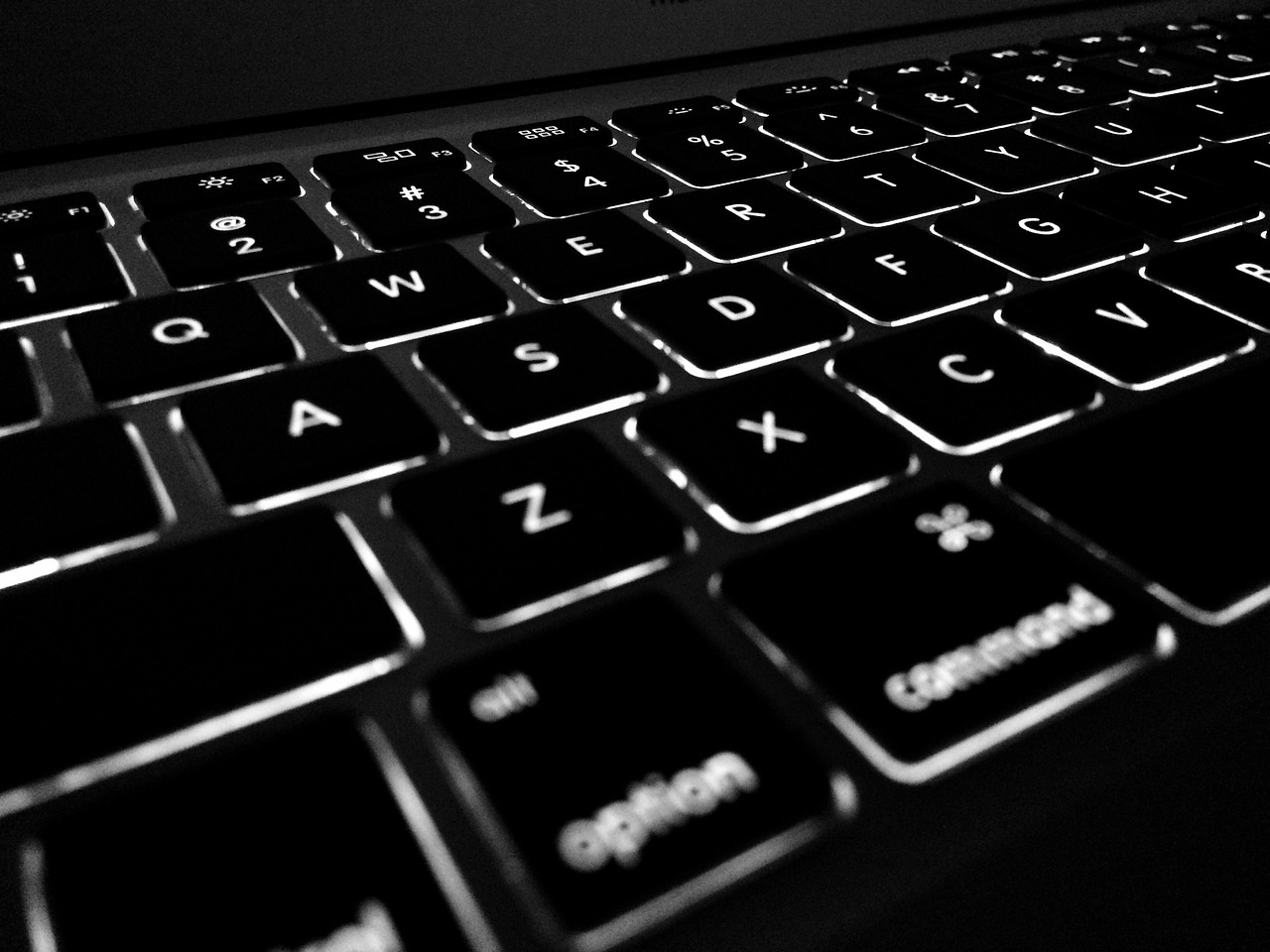
자주 묻는 질문 (FAQ)
아닙니다. 대부분의 단축키는 Ctrl을 Cmd로만 바꾸면 동일하게 작동합니다.
하루에 하나씩만 집중해서 써보세요. 억지로 외우기보다는 반복 사용이 가장 효과적입니다.
새 탭 열기, 닫기, 마지막 탭 복구, 주소창 이동 이 4가지만 알아도 충분히 빠릅니다.
물론입니다. 상위 폴더 이동, 새 폴더 만들기, 삭제 같은 기능은 단축키로 훨씬 빠릅니다.
저장, 복사, 붙여넣기, 되돌리기, 찾기 기능은 실무에서 가장 많이 쓰입니다.
전혀 그렇지 않습니다. Cmd 키만 기억하면 거의 대부분 기능은 윈도우와 동일합니다.
자주 사용하는 단축키는 모니터 옆 메모지나 데스크탑 배경화면에 적어두는 것도 좋은 방법입니다.

※ 본 글은 정보를 공유하기 위한 목적으로 작성된 글이며, 참고용으로 활용해 주세요.
상황에 따라 결과는 달라질 수 있습니다.
'IT 인터넷' 카테고리의 다른 글
| 스피커 종류 완벽 정리 – 특징, 용도, 선택 팁 (2025 최신) (0) | 2025.04.25 |
|---|---|
| 스피커 성능, 무엇을 보고 골라야 할까? – 스피커 선택 가이드 (2025) (0) | 2025.04.25 |
| 윈도우11 느릴 때 꼭 해봐야 할 최적화 팁 7가지 – 속도 2배 빨라집니다 (0) | 2025.04.18 |
| 그래픽카드 장착했는데 안 켜질 때? 오류 원인과 해결법 총정리 (0) | 2025.04.18 |
| 외장하드 연결하면 부팅이 안돼요 – 원인과 해결법 5가지 (0) | 2025.04.18 |



